Sidebar
Table of Contents
Report
The Report is output in a standardized formatting.
In pCon.basket PRO and in the Integration Edition, you can choose between the following templates:
- Quote (new design)
- Article Overview (without price information)
- Product Comparison (comparison of up to three articles per page)
Deviating from this, it is possible in pCon.basket PRO to use a customized report, depending on the respective pCon.login organization. For more information, please contact your pCon sales partner.
Settings for the pCon.basket report templates
| Tip: Find additional tutorials on our YouTube channel | |
|---|---|
 | Report Templates - Quote, Article Overview and Product Comparison | pCon.basket PRO Tutorial In this video we show you the possibilities offered by the various report templates in pCon.basket |
To customize the selected PDF template for your article list, please click on Report in the toolbar. On the Report page, you can define the content and structure of the finished offer.
| Tip: Find additional tutorials on our YouTube channel | |
|---|---|
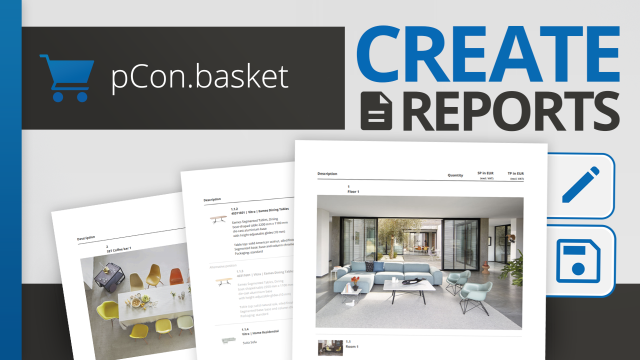 | Visually round off offers with article images | pCon.basket Tutorial In this video we show you the possibilities that the pCon.basket offers you to design your forms according to your wishes. |
View
View provides you with five different options for structuring the Article List in your Report:
| Summarized | All identical articles that exist more than once in your article tree will be summarized into one position. Article hierarchies are considered. This means that multiple identical sub-positions in hierarchically structured articles are summarized for their respective article. |
| Compact | All articles in a planning group or in a compound article (e.g. father-child article) are output as a common position. The information about the (sub)articles is displayed as text. |
| Summarized-Compact | All articles in a planning group or in a compound article (e.g. father-child article) are output as one common position. The information on the (sub)articles is displayed as text. In addition, identical articles that exist several times are combined into one position each. Folder hierarchies are included. |
| Detailed | Default setting; the current structure of your article tree will be reproduced in your report. |
| Flat list | All articles are summarized without regard to hierarchies. Folders are hidden, folder contents are listed together with the other articles. |
Differences between Editions
pCon.basket PRO and Integration edition
For these editions you can specify the content of your reports to high detail, including the display of sub-articles, the listing of positions within set articles (the settings for displaying sub-positions from the properties of the individual set articles are overwritten by this). You also decide how prices, discounts and surcharges are displayed.
Furthermore you define the size of your article images as well as the additional article images via the report. Article images can optionally be hidden.
- Open Report page.
- Article List area > Article image or Additional images.
- Select option:
- Hide (images will not be displayed).
- Small
- Medium (default)
- Large
| Tip: Find additional tutorials on our YouTube channel | |
|---|---|
 | Visually round off offers with article images | pCon.basket Tutorial In this video, we'll show you how to make your offers visually appealing with images. |
pCon.basket CE
Additional article images are also displayed in the Report. In this edition, they cannot be hidden or resized.
In the CE edition you can define whether taxes will be displayed in the PDF file.
Display/exchange logo in report
If no logo is displayed in your report, please check if the Logo option is activated (Report page, Header settings).
If the option is active, the logo that is stored for your organization via pCon.login will be inserted automatically. If no logo is stored in pCon.login, please contact the administrators of your pCon.login organization.
If you want to use a different logo, proceed as follows: Enter a freely accessible link to your logo in the Logo URL line of the Header area on the Report page.
Note: Please use a freely accessible URL for your alternative logo. We recommend hosting the logo on one of your company's servers. The use of a cloud storage service is not recommended.
Logo Settings
The Logo drop-down menu controls the placement of your logo. Here you specify whether the logo should be displayed on the first page or on all pages of your form or whether it should be hidden. This option is not available for the product comparison template.
Use the Logo Scale option to alter the size of your logo. Your logo can be scaled from 50% to 200% of its original size. The aspect ratio is maintained.
| Tip: Find additional tutorials on our YouTube channel | |
|---|---|
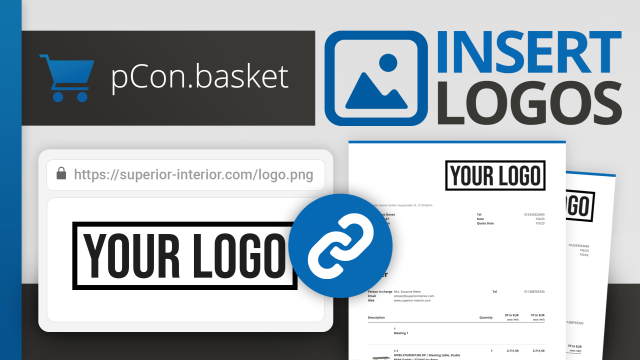 | Include your own LOGOS in documents | pCon.basket Tutorial Inserting Logos is a feature to make your documents recognizable. Use the possibility to include your organization logo in your pCon.login account or insert it from the internet. |
Customized reports
If you want to make specific adjustments to the report (like changes to the footer, integration into your corporate design etc.) please contact your pCon sales partner.
Formatting of Currencies, Numbers and Dates
The formatting of your currencies, numbers and dates depends on your language settings and the country of the customer address. The pCon.basket Online formats this information according to:
- Quote language + country of customer main address (if specified)
- Fallback: Local by application language
Save as default:
You can save your template settings by clicking the ![]() save icon to the right of the Templates text. The settings will be used for future offers.
save icon to the right of the Templates text. The settings will be used for future offers.
The Save as Default button does also set the selected report template as default for your future projects.
Download Report/Send Report:
You can either download the completed report or send it via e-mail.
- Download report: Click on Download Report at the lower left corner of the Report page. This will open a new browser window with a PDF page containing the offer. In the upper right corner you will find a download button, which you can use to save the form locally.
- • Send report: Click the downward pointing arrow to the right of the Download Form button. The Send Report button appears. Clicking it will open a new email in your mail program with a share link to the offer PDF. You can send this to the recipients of your choice.