Seitenleiste
Inhaltsverzeichnis
Formular
Das Formular wird in einer standardisierten Formatierung ausgegeben.
Im pCon.basket PRO sowie in der Integrationsedition wählen Sie unter den folgenden Vorlagen für Ihr Angebot aus:
- Angebot (im neuen Design)
- Artikelübersicht (Ohne Preisinformationen)
- Produktvergleich (Gegenüberstellung von bis zu drei Artikeln pro Formularseite)
| Tipp: Auf unserem YouTube-Kanal finden Sie weiterführende Tutorials | |
|---|---|
 | 3 Formularvorlagen erklärt: Angebot, Artikelübersicht, Produktvergleich | pCon.basket PRO Tutorial In diesem Video zeigen wir Ihnen die Möglichkeiten, die Ihnen die verschiedenen Formularvorlagen im pCon.basket bieten |
Abweichend davon besteht im pCon.basket PRO die Möglichkeit, ein für die jeweilige pCon.login-Organisation individualisiertes Formular zu verwenden. Weitere Informationen erhalten Sie über Ihren pCon-Vertriebspartner.
Einstellungen für die Formular-Vorlagen im pCon.basket
Um die ausgewählte PDF-Formularvorlage für Ihre Artikelliste anzupassen, klicken Sie bitte auf Formular in der Toolbar. Auf der Seite Formular sind Einstellungen zu Inhalt und Aufbau des fertigen Angebots möglich.
| Tipp: Auf unserem YouTube-Kanal finden Sie weiterführende Tutorials | |
|---|---|
 | Ansprechende FORMULARE Erstellen | pCon.basket Tutorial In diesem Video zeigen wir euch die Möglichkeiten die euch der pCon.basket Pro bietet, um eure Formulare nach euren Wünschen zu gestalten. |
Ansicht
Unter Ansicht stehen Ihnen fünf Optionen zur Strukturierung des Formulars zur Verfügung:
| Zusammengefasst | Alle mehrfach vorhandenen identischen Artikel werden jeweils zu einer Position zusammengefasst. Hierbei werden Artikelhierarchien berücksichtigt, d.h. mehrfach vorhandene identische Unterpositionen hierarchischer Artikel werden jeweils für den betreffenden Artikel zusammengefasst. |
| Kompakt | Alle Artikel in einer Planungsgruppe oder in einem zusammengesetzten Artikel (z.B. Vater-Kind-Artikel) werden als gemeinsame Position ausgegeben. Die Informationen zu den (Unter-)Artikeln werden als Text dargestellt. |
| Zusammengefasst-Kompakt | Alle Artikel in einer Planungsgruppe oder in einem zusammengesetzten Artikel (z.B. Vater-Kind-Artikel) werden als eine gemeinsame Position ausgegeben. Die Informationen zu den (Unter-)Artikeln werden als Text dargestellt. Zusätzlich werden mehrfach vorhandene identische Artikel zu jeweils einer Position zusammengefasst. Ordnerhierarchien werden hierbei einbezogen. |
| Detailliert | Standardeinstellung; die aktuelle Struktur des Artikelbaums wird abgebildet. |
| Flache Liste | Alle Artikel werden ohne Berücksichtigung der Hierarchie zusammengefasst. Ordner werden hierbei ausgeblendet, Ordnerinhalte gemeinsam mit den anderen Artikeln aufgelistet. |
Unterschiede zwischen den Editionen
pCon.basket PRO und Integrationsversion
Hier definieren Sie die Inhalte für Ihre Formulare sehr detailliert: Sie legen fest, ob Unterpositionen angezeigt und ob Unterartikel von Set-Artikeln gelistet werden sollen (die Einstellungen zur Anzeige von Unterpositionen aus den Eigenschaften der individuellen Set-Artikel werden hiervon überschrieben). Weiterhin entscheiden Sie, wie Preise, Rabatte und Aufschläge dargestellt werden.
Weiterhin legen Sie die Größe Ihrer Artikelbilder sowie der zusätzlichen Artikelbilder über das Formular fest. Die Artikelbilder können auch ausgeblendet werden.
- Seite Formular öffnen.
- Feld Artikelliste > Artikelbilder bzw. Zusätzliche Artikelbilder.
- Option wählen:
- Keine (Bilder werden nicht angezeigt)
- Klein
- Medium (voreingestellt)
- Groß
| Tipp: Auf unserem YouTube-Kanal finden Sie weiterführende Tutorials | |
|---|---|
 | Angebote mit Artikelbildern visuell abrunden | pCon.basket Tutorial In diesem Video zeigen wir Ihnen, wie Sie Ihre Angebote mit Bildern visuell ansprechend gestalten. |
pCon.basket CE
Im pCon.basket CE werden die zusätzlichen Artikelbilder im Formular ebenfalls angezeigt. Hier können sie nicht ausgeblendet oder in ihrer Größe verändert werden.
Im pCon.basket CE legen Sie über die Seite Formular fest, ob Steuern im PDF eingeblendet werden sollen.
Logo im Formular anzeigen oder austauschen
Falls in Ihrem Formular kein Logo angezeigt wird, überprüfen Sie bitte zuerst, ob auf der Seite Formular, Bereich Kopfzeile, die Option Logo aktiviert ist.
Ist die Option aktiv, wird automatisch das Logo eingefügt, welches für Ihre Organisation über pCon.login hinterlegt ist. Ist in pCon.login kein Logo hinterlegt, wenden Sie sich bitte an die AdministratorInnen Ihrer pCon.login-Organisation.
Wenn Sie ein anderes Logo nutzen möchten, gehen Sie wie folgt vor: Geben Sie in der Zeile Logo-URL in den Einstellungen auf der Seite Formular, Bereich Kopfzeile, einen frei zugänglichen Link zu Ihrem Logo an.
Hinweis: Verwenden Sie bitte einen frei zugänglichen Ablageort für Ihr alternatives Logo. Wir empfehlen, das Logo auf einem Server Ihrer Firma zu hosten. Die Verwendung von Cloud-Speichern wird nicht empfohlen.
Einstellungen für das Logo
Das Drop-Down-Menü Logo steuert die Platzierung Ihres Logos. Hier legen Sie fest, ob das Logo auf der ersten Seite bzw. auf allen Seiten Ihres Formulars angezeigt oder ausgeblendet werden soll. Diese Option steht nicht für die Vorlage Produktvergleich zur Verfügung.
Mit der Option Logo Größe legen Sie die Skalierung Ihres Logos fest. Das Logo kann in 50% bis 200% seiner Originalgröße angezeigt werden. Das Seitenverhältnis wird beibehalten.
| Tipp: Auf unserem YouTube-Kanal finden Sie weiterführende Tutorials | |
|---|---|
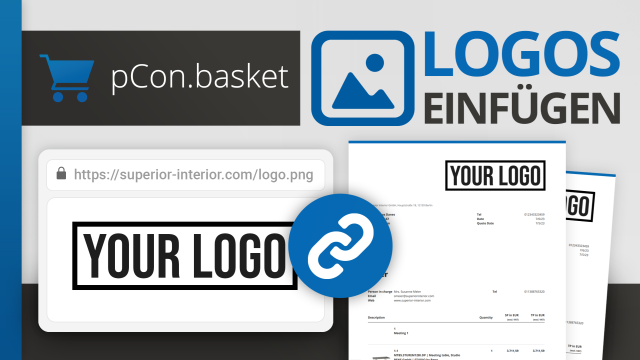 | Eigene LOGOS in Dokumente einbinden | pCon.basket Tutorial Logos sind ein Merkmal um eure Dokumente wiedererkennbar zu gestalten. Nutzt die Möglichkeit euer Organisationslogo in eurem pCon.login Account einzubinden oder fügt es aus dem Internet ein. |
Individuelle Anpassungen am Formular
Für spezielle Anpassungen am Formular (Änderungen an der Fußzeile, Anpassungen an Ihr Corporate Design etc.) wenden Sie sich bitte an Ihren pCon-Vertriebspartner.
Formatierung von Währungen, Nummern und Datumsangaben
Die Formatierung Ihrer Währungen, Nummern und Datumsangaben ist von Ihren Einstellungen zur Sprache und dem Land der Kundenanschrift abhängig. Der pCon.basket Online formatiert diese Angaben gemäß:
- Angebotssprache + Land der Hauptanschrift des Kunden (wenn angegeben)
- Fallback: Lokal nach Applikationssprache
Als Standard speichern:
Über das Speichersymbol ![]() rechts neben dem Schriftzug Vorlagen sichern Sie die Einstellungen für Ihre Vorlage. Diese werden für künftige Angebote übernommen.
rechts neben dem Schriftzug Vorlagen sichern Sie die Einstellungen für Ihre Vorlage. Diese werden für künftige Angebote übernommen.
Der Button Als Standard speichern sorgt auch dafür, dass die aktuell ausgewählte Formularvorlage als Template für Ihre künftigen Projekte übernommen wird.
Formular herunterladen/ Formular senden:
Sie können das fertige Formular entweder herunterladen oder per E-Mail verschicken.
- Formular downloaden: Klicken Sie bitte auf Formular herunterladen am unteren linken Rand der Seite Formular. Dies öffnet ein neues Browserfenster mit einer PDF-Ansicht des Angebots. Am oberen rechten Rand finden Sie einen Download-Button, über welchen Sie das Formular lokal speichern.
- Formular senden: Klicken Sie den nach unten zeigenden Pfeil rechts neben der Schaltfläche Formular herunterladen. Es erscheint der Button Formular senden. Ein Klick auf diesen öffnet eine neue E-Mail in Ihrem Mailprogramm mit einem Share-Link zum Angebots-PDF. Diesen können Sie an die Empfänger Ihrer Wahl senden.