Seitenleiste
de:export_oex
Inhaltsverzeichnis
pCon.basket PRO: Export über OEX-Datei
Herstellerauswahl für den Export über OEX-Datei
Sofern in Ihrem Projekt Daten mehrerer Hersteller verplant sind, öffnet sich nach Klick auf Export > Bestellung (OEX) ein Dialog mit den folgenden Optionen:
- Alle Hersteller exportieren: Alle Hersteller werden für die interne Weitergabe und Bearbeitung in eine Datei geschrieben.
- Einen oder mehrere Hersteller für den Export auswählen: Dies tun Sie per Klick auf die jeweiligen Markennamen. Dies ist zum Beispiel relevant für externe Bestellungen oder Angebote oder für Bestellungen bei einem Konzern, der mehrere OFML-Herstellerkataloge anbietet.
In beiden Fällen bestätigen Sie den Vorgang mit Klick auf Bestelldaten.
| Hinweis: Wenn Sie einen oder mehrere Hersteller für den Export auswählen, werden die Daten aller ausgewählten Hersteller in eine gemeinsame Export-Datei geschrieben. |
Bestellung
Nachfolgend öffnet sich der Dialog Bestellung. Hier geben Sie die Daten zur Bestellung ein.
Erweiterte Optionen
| Artikelbilder exportieren | Artikelbilder mit dem OEX, dem OBX oder der PDF exportieren. Führt zu größeren Dateien. |
| Einkaufskalkulation exportieren | Die komplette Einkaufskalkulation wird in die OEX-Datei exportiert. |
| Verkaufskalkulation exportieren | Die komplette Verkaufskalkulation wird in die OEX-Datei exportiert. |
| Set-Artikel exportieren | Steuert, ob Set-Artikel in das OEX, OBX und PDF übertragen werden. |
| OBX anhängen | Steuert, ob der Bestellung ein OBX beigefügt wird. Dieses OBX kann heruntergeladen oder der OEX-Bestellung beigefügt werden. |
| PDF anhängen | Steuert, ob zusätzlich ein PDF generiert wird. Dieses PDF kann heruntergeladen oder der OEX-Bestellung beigefügt werden. Das PDF Enthält nur die Artikel der Hersteller, welche in der Herstellerauswahl für die Bestellung selektiert wurden. Die im PDF enthaltenen Preise beziehen sich auf die Einkaufsklakulation des Projekts. |
| Lieferantennummer | Ihre interne Kennziffer für den Hersteller. |
| Kundennummer | Ihre interne Kennziffer beim Hersteller. |
Anschriften aus den Kopfdaten übernehmen: Über Adresse duplizieren übernehmen Sie Sachbearbeiter- und Kundenanschriften aus dem Bereichen Kunde/Sachbearbeiter in den Kopfdaten.
Über Als Standard speichern verwenden Sie die Hauptanschrift für Ihre künftigen OEX-Exporte.
Vorgang abschließen: Klick auf Bestellung senden oder Bestellung herunterladen.
| Tipp: Auf unserem YouTube-Kanal finden Sie weiterführende Tutorials | |
|---|---|
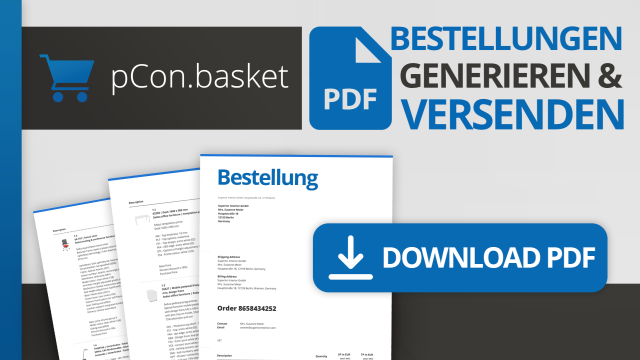 | PDF BESTELLUNGEN Erstellen und Versenden | pCon.basket Tutorial Nutzt die Möglichkeit Bestelldokumente aus dem pCon.basket zu exportieren und profitiert von einem effizienten und fehlerfreien Bestellprozess durch Zeitersparnis, genaue Datenübertragung und Automatisierungsmöglichkeiten. |
de/export_oex.txt · Zuletzt geändert: 2024/06/03 12:58 von fbeetz
Seiten-Werkzeuge
Falls nicht anders bezeichnet, ist der Inhalt dieses Wikis unter der folgenden Lizenz veröffentlicht: EasternGraphics