Seitenleiste
Inhaltsverzeichnis
Artikelliste strukturieren
Ihre Artikelliste strukturieren Sie mithilfe der verschiedenen Positionen.
| Position | Hintergrund |
|---|---|
| Artikel | Position mit Hersteller- und Artikeldaten sowie grafischer Repräsentation. |
| Ordner (PRO und Integrationsedition) | Unter einem Ordner können andere Positionen zusammengefasst werden, zum Beispiel nach Räumen, Arbeitsplätzen, Sitzgruppen… |
| Manueller Artikel (PRO und Integrationsedition) | Artikel ohne Hersteller- und Artikeldaten. Diese werden vom Nutzer ergänzt. Manuelle Artikel fügen Sie über Artikelliste > Manueller Artikel in Ihr Projekt ein. Auch Positionen aus Ihrem benutzerdefinierten Katalog (pCon.basket PRO) werden als manuelle Artikel eingefügt. |
| Set-Artikel (PRO und Integrationsedition) | Zusammenfassen mehrerer Artikel zu einer Artikelposition. Anschließend werden Informationen zu Hersteller, Serie, Artikelbezeichnung, Menge und Text für diese neue Position angegeben. Die Preise des Set-Artikels werden automatisch entsprechend der enthaltenen Artikel (inkl. Mengen und Rabatten) errechnet. Die Unterpositionen sind im Formular ausblendbar. |
| Text (PRO und Integrationsedition) | Strukturierung der Liste durch zusätzliche Informationen und Anweisungen zum Angebot. |
Positionen verschieben
| Tipp: Auf unserem YouTube-Kanal finden Sie weiterführende Tutorials | |
|---|---|
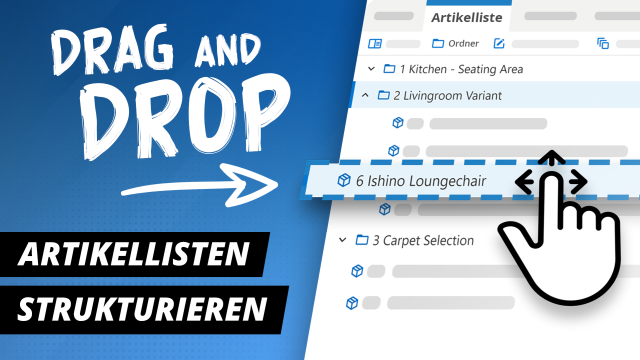 | Tipps zur Strukturierung von Artikellisten im pCon.basket In unserem Videotutorial zeigen wir, wie ihr verschiedene Positionstypen wie Artikel, Ordner oder Textbausteine nach Ihren Bedürfnissen strukturieren können. Dabei lassen sich alle Elemente mühelos per Drag and Drop verschieben und sortieren. Wir erläutern auch, wie ihr erkennen könnt, ob ein Artikel vor oder nach der nächsten Position eingefügt wird. |
Das Verschieben von Artikeln dient der Strukturierung der Artikelliste. Durch das Verschieben können Positionen als Unterpositionen anderer Positionen definiert oder in Ordner sowie Set-Artikel eingefügt werden. Auch das Verschieben zurück auf die höchste Ebene des Artikelbaumes - das Festlegen bisheriger Unterpositionen bzw. Ordnerinhalte als eigene Position - ist über das Verschieben möglich.
Zum Verschieben sind in der Artikelliste auf der linken Seite Ihres Angebotes sowohl Multiselektion als auch Drag&Drop möglich.
- Multiselektion: STRG + Klick auf gewünschte Positionen
- Drag&Drop: Gewünschte Position(en) anklicken und halten; durch Bewegung der Maus an neuen Ort in Liste verschieben
Im Folgenden eine Übersicht dazu, mit welchen Mitteln die verschiedenen Verschiebevorgänge möglich sind:
Aufwärts- und Abwärtsverschieben selektierter Positionen in der Artikelliste:
- Per Drag&Drop
- Öffnen des Punktemenüs: Verschieben > Klick auf Nach oben/Nach unten
- Öffnen des Kontextmenüs per Rechtsklick auf Artikelbaum: Verschieben > Klick auf Nach oben/Nach unten
- STRG + Pfeiltasten (hoch /runter)
Einrücken und Ausrücken selektierter Positionen in der Artikelliste:
- Öffnen des Punktemenüs: Verschieben > Klick auf Einrücken/Ausrücken
- Öffnen des Kontextmenüs per Rechtsklick auf Artikelbaum: Verschieben > Klick auf Einrücken/Ausrücken
- STRG + Pfeiltasten (links /rechts)
Die blauen Markierungen in der Artikelliste geben Orientierungshilfe bei Drag&Drop:
- Blauer Strich unterhalb: Artikel wird unter der Position eingefügt
- Blauer Strich oberhalb: Artikel wird über der Position eingefügt
- Blaue Klammern: Artikel wird als Unterposition eingefügt
Ordner bearbeiten
Für Ihre Ordner legen Sie bei Bedarf Ordnerbilder fest. Diese werden im Formular zusammen mit dem Ordner und seinen Positionen angezeigt.
- Um ein Ordnerbild festzulegen, selektieren Sie den gewünschten Ordner im Artikelbaum.
- Öffnen Sie das Tab Bilder in den Ordnereigenschaften.
- Klicken Sie die Fläche Eigenes Artikellistenbild, um eine Bilddatei aus Ihrem lokalen Verzeichnis auszuwählen. Bestätigen Sie mit Öffnen. Alternativ ziehen Sie per Drag&Drop ein Bild aus Ihrem Dateisystem auf den Platzhalter für das Bild.
- Bei Bedarf wählen Sie im Bereich Zusätzliche Bilder nach dem gleichen Vorgehen mehrere weitere Bilder für den Ordner aus.
Ihre Bilddateien müssen im PNG- oder JPG- bzw. JPEG-Format hochgeladen werden. Die Größe Ihres Ordnerbildes ändern Sie über das Formular.
Die Größe Ihres Ordnerbildes ändern Sie über die Ordnereigenschaften: Fläche Eigenschaften am unteren Rand der Ordneransicht in der Artikelliste > Option: Bilder in voller Breite anzeigen (nur Formular).