Sidebar
Table of Contents
Structure Article List
Structure your article list using the various items.
| Position | Background |
|---|---|
| Article | Position with manufacturer and article data and graphic representation. |
| Folder (PRO and Integration edition) | Positions can be combined in a folder, for example according to rooms, workstations, seating groups… |
| User Article (PRO and Integration edition) | Articles without manufacturer and article data. These will be added by the user. User articles are inserted by clicking User Article in the Article List. Articles from your user-defined catalog (pCon.basket PRO) are also inserted as manual items. |
| Set Article (PRO and Integration edition) | Combine several articles to one article position. Add information about manufacturer, series, article description, quantity and text. The price of the set article is automatically calculated according to the articles contained (including quantities and discounts). The sub-items can be hidden in the report. |
| Text (PRO and Integration edition) | Structuring the list with additional information and instructions on the offer. |
Moving positions
| Tip: Find additional tutorials on our YouTube channel | |
|---|---|
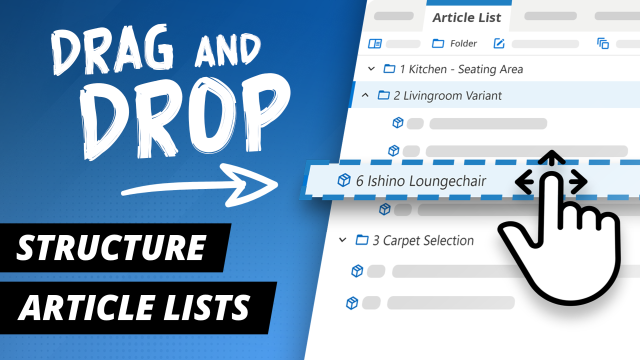 | Structure Article Lists in pCon.basket In this video we will show you how to structure different position types such as articles, folders or text modules according to your needs in our tutorial video. All items can be easily moved and sorted using drag and drop. We also explain how you can recognize whether an item is inserted before or after the next item. |
You can move your positions in order to structure your article list. By moving them, positions can be defined as sub-positions of other articles. Furthermore, they can be inserted into folders or set articles. In order to define sub-positions or folder content as independent position, it is possible to move them back to the highest level of the article tree.
For moving, both multi-selection and drag&drop are possible in the article tree on the left side of your article list.
- Multi selection: CTRL + click on desired positions
- Drag&Drop: Click and hold desired position(s); move to new location in list by moving the mouse
The following is an overview of the means by which the various movements are possible:
Moving selected positions up or down in the article list:
- Via Drag&Drop
- 3 dots menu: Move > Click on Up/Down
- Context menu (right click on the article tree: Move > Click on Up/Down)
- CTRL + Cursor up/cursor down
Indent or outdent selected positions in the article list:
- 3 dots menu: Move > Click on Indent/Outdent
- Context menu (right click on the article tree: Move > Click on Indent/Outdent)
- CTRL + Cursor left/cursor right
The blue markers in the article list provide orientation for drag and drop:
- Blue line below: Article is inserted below the position
- Blue line above: Article is inserted above the position
- Blue brackets: Article is inserted as sub-position
Editing Folders
Folder images can be added to your folders. These images are displayed in the Report together with the folders and their positions.
- To define a folder image, select the folder in the article tree.
- Open the Images tab, folder Properties.
- Klick the Custom article list image placeholder to upload an image file from your local directories. Confirm by clicking the Open button. Alternatively, drag and drop an image from your file system onto the image placeholder.
- If desired, select several additional images for the folder in the Additional images section using the same procedure.
Your image files must be uploaded in PNG or JPG or JPEG format. The size of your folder image can be changed on the Report page.
Change the size of your folder image via the folder properties: Area Properties at the bottom of the folder view in the article list > Option: Show Full Width Image (Report only).