Sidebar
Table of Contents
Header Data
After clicking on Header Data on the toolbar, you define information of the following categories:
Quote
| Tip: Find additional tutorials on our YouTube channel | |
|---|---|
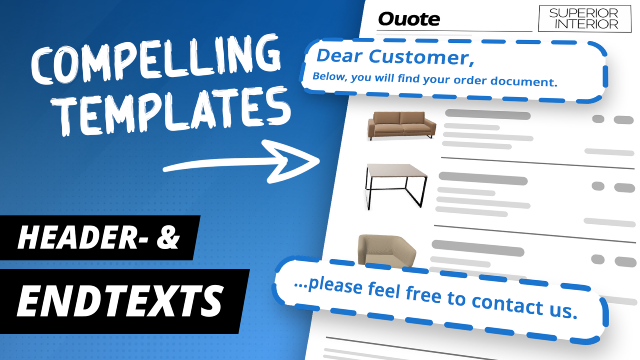 | How to Insert HEADER and ENDTEXTS in your Offers | pCon.basket Tutorial In this video we take a detailed look at the topic of Header- and End Texts in offers. These seemingly small text elements play a key role in the world of quotation calculations and project management tools. |
- pCon.basket PRO and Integration edition: name of the file, reference number, offer date, validity date for the current project, default price date, language for article data of the current offer etc.
- pCon.basket CE: name, language for article data of the current offer, price date, header text, end text
- All editions: Changing the price date for the current project: Change the Price Date in the Header Data, Quote tab by entering the desired date under Default Price Date. Changing the price date in the header data affects all articles that are inserted into the project after the date is changed. For information on changing the price date of articles, see the Update articles chapter. Administrators of your pCon.login organization can predefine and format header and footer texts via the Dashboard. According to the offer language, the texts are inserted following a click on the clipboard icon
 at the upper right corner of the text field following the text already entered in the field. The texts are maintained by the administrators of the respective pCon.login organization in pCon.basket Online under Start/Manage Text Blocks. After selecting the language, the texts for the header and footer are stored here.
at the upper right corner of the text field following the text already entered in the field. The texts are maintained by the administrators of the respective pCon.login organization in pCon.basket Online under Start/Manage Text Blocks. After selecting the language, the texts for the header and footer are stored here. - Header and end text can be formatted.
Customer
- pCon.basket PRO and Integration edition: customer address, contact person, customer number, if applicable, frame contract number. You can define the main and delivery address separately
- Note: The pCon.basket Online PRO has to be linked with your Microsoft Office 365 Account in order to search and insert customer contacts from your contact data base.
- pCon.basket CE: Enter information on your customer, like customer number and address.
| Tip: Find additional tutorials on our YouTube channel | |
|---|---|
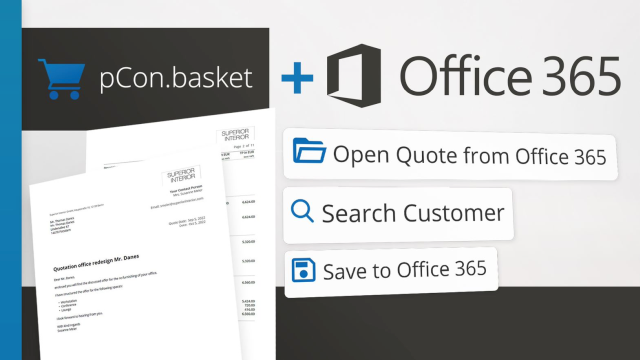 | Store article lists online and import customer information | pCon.basket Tutorial In this video we will show you how to save your quotes to OneDrive and import your customers' information from Outlook. |
Person in charge
- contact details of person responsible for this project in your company. Automatically transferred from pCon.login for pCon.basket PRO and the CE edition.
Terms and Conditions (available in Integration edition)
- enter text for terms of payment and terms of delivery.
Currency and Taxes
- specify currency, taxes, exchange rate manually. Exchange rates are obtained from the server on daily basis.
- Define Reference Currency for display and conversion of exchange rates. The Reference Currency is used to define the corresponding exchange values.
- Please note: Prices that have been converted on base of a reference currency are highlighted with an i symbol in the Article Tree, in the Article List as well as in the Article View. Exchange rates become visible when hoovering over the i symbol. This information is not available in the Point of Sale mode.
Price Conditions
Select one of the predefined price condition profiles to use with your current project. The manufacturers, series and conditions contained in the selected profile are displayed here. Further information on creating price condition profiles can be found here.
Save as Default / Delete Defaults
If required, you can save your individual settings for currency and taxes as well as for exchange rates with the Save as Default button. These settings are valid for the current and all future projects.
Reset the settings for currency and taxes by clicking on Delete Defaults. To perform this action, click on the down arrow to the right of Save as Default and click on Delete Defaults. This action causes your manual settings to be overwritten with the current server values. It is valid for all future projects, but not for the current one.
For the current project you can reset your entries for Tax Rates with immediate effect. To do so, click on the blue arrow directly behind the respective input field.
Note for users of pCon.basket Online PRO and of the CE edition: Your default settings are synchronized via pCon.login and are therefore available under your login across devices and browsers.