Zijbalk
Structureer uw artikellijst
Structureer uw artikellijst met behulp van de verschillende artikelen.
| Positie | Informatie |
|---|---|
| Artikel | Positie met fabrikant- en artikelgegevens en grafische weergave. |
| Map (PRO en integratie versie) | Posities kunnen worden gecombineerd in een map (folder), bijvoorbeeld volgens kamers, werkplekken, zitgroepen… |
| Vrij artikel (PRO en integratie versie) | Artikelen zonder fabrikant en artikelgegevens. Deze zullen door de gebruiker moeten worden toegevoegd. Gebruikersartikelen worden in uw offerte ingevoegd door te klikken op ‘Vrij artikel’ in de Artikellijst. Artikelen uit uw Eigen productcatalogus (pCon.basket PRO) worden ook ingevoegd als handmatige artikelen. |
| Set-artikel (PRO en integratie versie) | Combineer meerdere artikelen tot één artikelpositie. Voeg informatie toe over fabrikant, serie, artikelomschrijving, hoeveelheid en tekst. De prijs van het set-artikel wordt automatisch berekend aan de hand van de artikelen die het bevat (inclusief hoeveelheden en kortingen). De sub-artikelen kunnen worden verborgen in het formulier. |
| Tekst (PRO en integratie versie) | Het structureren van de lijst met aanvullende informatie en instructies over de offerte. |
Posities verplaatsen
| Tip: Vind extra tutorials op ons YouTube-kanaal | |
|---|---|
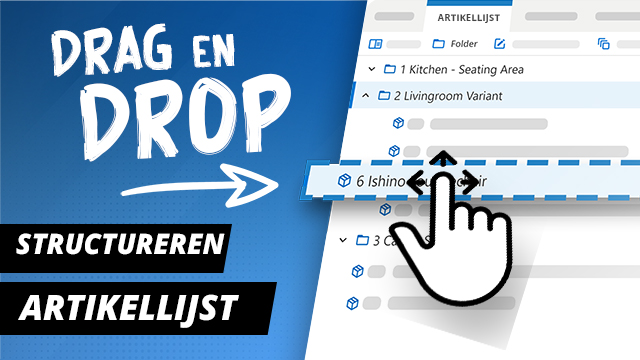 | Artikelen structureren | pCon.basket Tutorial In deze video laten we je zien hoe je verschillende positiecategorieën zoals artikelen, mappen of tekstblokken naar wens kunt structureren. Alle artikelen kunnen eenvoudig worden verplaatst en gesorteerd met behulp van drag en drop. We leggen ook uit hoe je kunt herkennen of een item voor of na het volgende artikel wordt ingevoegd. |
U kunt uw posities verplaatsen om uw artikellijst te structureren. Door ze te verplaatsen, kunnen posities worden gedefinieerd als sub-posities van andere artikelen. Bovendien kunnen ze worden ingevoegd in mappen of ingestelde artikelen. Om sub-posities of mapinhoud als onafhankelijke positie te definiëren, is het mogelijk om ze terug te verplaatsen naar het hoogste niveau van de artikelboom.
Voor het verplaatsen zijn zowel multi-selectie als drag&drop mogelijk in de artikelboom aan de linkerkant van uw artikellijst.
- Multi-selectie: CTRL + klik op de gewenste posities
- Drag&Drop: Klik en houd de gewenste positie(s); ga naar een nieuwe locatie in de lijst door de muis te bewegen.
Hierna volgt een overzicht van de middelen waarmee de verschillende bewegingen mogelijk zijn:
Verplaatsen van geselecteerde posities naar boven of beneden in de artikellijst:
- Via Drag&Drop
- 3 puntjes menu: Verplaatsen > Klik op Omhoog/Omlaag
- Contextmenu (rechtermuisknop op de artikelboom: Verplaatsen > Klik op Omhoog/Omlaag)
- CTRL + Cursor omhoog/cursor omlaag
Inspringen of uitspringen van geselecteerde posities in de artikellijst:
- 3 puntjes menu: Verplaatsen > Klik op Inspringen/Outspringen
- Contextmenu (rechter muisklik op de artikelboom: Verplaatsen > Klik op Inspringen/Outspringen)
- CTRL + Cursor links/cursor rechts
De blauwe markers in de artikellijst bieden oriëntatie voor drag and drop.
- Blauwe lijn onder: Artikel wordt onder het standpunt ingevoegd
- Blauwe lijn boven: Artikel wordt boven het standpunt ingevoegd
- Blauwe haakjes: Artikel wordt als subpositie ingevoegd
Mappen bewerken
Aan uw mappen kunnen map afbeeldingen worden toegevoegd. Deze afbeeldingen worden in het rapport weergegeven samen met de mappen en hun posities.
- Om een mapafbeelding te definiëren, selecteert u de map in de artikelboom.
- Open het tabblad Afbeeldingen, map Eigenschappen.
- Klik op de plaatsaanduiding Aangepaste artikellijst om een afbeeldingsbestand uit uw lokale mappen te uploaden. Bevestig door op de knop Openen te klikken. U kunt ook een afbeelding van uw bestandssysteem naar de plaatsaanduiding voor afbeeldingen slepen en neerzetten.
- Indien gewenst, selecteert u verschillende extra afbeeldingen voor de map in de sectie Extra afbeeldingen met dezelfde procedure.
Uw afbeeldingsbestanden moeten worden geüpload in PNG- of JPG- of JPEG-formaat.
De grootte van uw mapafbeelding kan worden gewijzigd op de Formulieren pagina.
Wijzig de grootte van uw mapafbeelding via de mapeigenschappen: Tabblad Eigenschappen onderaan de mapweergave in de artikellijst > Optie: Toon afbeelding in volledige breedte (alleen Rapport).