Zijbalk
Inhoud
Formulier
Het formulier wordt uitgevoerd in een gestandaardiseerde opmaak.
In pCon.basket PRO en in de Integratie versie kunt u kiezen tussen de volgende sjablonen:
- Offerte (nieuw ontwerp)
- Artikeloverzicht (zonder prijsinformatie)
- Productvergelijking (vergelijking van maximaal drie artikelen per pagina)
In afwijking hiervan is het in pCon.basket PRO mogelijk om een aangepast formulier te gebruiken, afhankelijk van de respectievelijke pCon.login organisatie. Voor meer informatie kunt u contact opnemen met uw pCon verkooppartner.
| Tip: Vind extra tutorials op ons YouTube-kanaal | |
|---|---|
 | Sjablonen – offerte, artikeloverzicht en productvergelijking | pCon.basket PRO Tutorial In deze video tonen we de mogelijkheden van de verschillende rapportsjablonen in pCon.basket |
Instellingen voor het pCon.basket formuliersjablonen
Om een geselecteerde PDF sjabloon voor uw artikellijst aan te passen, klik a.u.b. op Formulier in de werkbalk, waar u de inhoud en structuur van de offerte kunt aanpassen.
| Tip: Vind extra tutorials op ons YouTube-kanaal | |
|---|---|
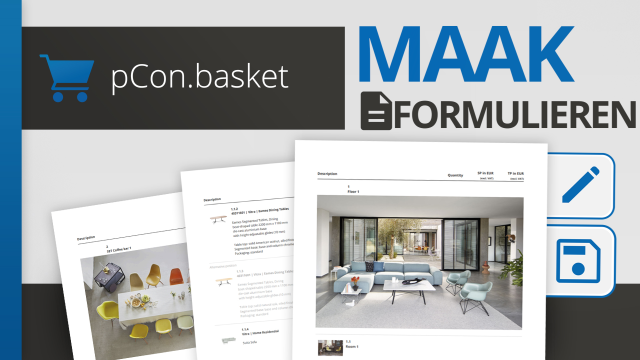 | Maak aantrekkelijke formulieren | pCon.basket Tutorial Aantrekkelijke en duidelijke formulieren zijn ook belangrijk voor jouw klanten. Maak uniforme en herkenbare offertes met de pCon.basket! In deze video laten we je de mogelijkheden van de pCon.basket zien om jouw offertes naar eigen wens in te richten. |
Beeld
De verschillende beeld opties voorzien 5 verschillende manieren om uw artikellijst te structureren in het formulier:
| Samengevat | Alle identieke artikelen die meer dan eens voorkomen in uw artikelboom worden samengevat in één positie. Artikel hiërarchieën worden in aanmerking genomen. Dit betekent dat meerdere identieke sub-posities in hiërarchisch gestructureerde artikelen worden samengevat voor hun respectievelijke artikel. |
| Samengevat-Compact | Alle artikelen in een planningsgroep of in een samengesteld artikel (bv. vader-kind artikel) worden uitgevoerd als één gemeenschappelijke positie. De informatie over de (sub)artikelen wordt als tekst weergegeven. Bovendien worden identieke artikelen die meermaals voorkomen, gecombineerd tot telkens één positie. Map hiërarchieën worden meegenomen. |
| Compact | Alle artikelen in een planningsgroep of in een samengesteld artikel (bv. vader-kind artikel) worden uitgevoerd als een gemeenschappelijke positie. De informatie over de (sub)artikelen wordt weergegeven als tekst. |
| Gedetailleerd | Standaardinstelling; de huidige structuur van uw artikelboom zal in uw rapport worden weergegeven. |
| Vlakke lijst | Alle artikelen worden samengevat zonder rekening te houden met hiërarchieën. Mappen zijn verborgen, de inhoud van mappen wordt samen met de andere artikelen weergegeven. |
Verschillen tussen edities
pCon.basket PRO and Integration edition
Voor deze edities kunt u de inhoud van uw formulieren tot in detail specificeren, inclusief de weergave van subartikelen, de vermelding van posities binnen ingestelde artikelen (de instellingen voor het weergeven van de subposities uit de eigenschappen van de individuele set-artikelen worden hierdoor overschreven). U bepaalt ook hoe prijzen, kortingen en toeslagen worden weergegeven.
Verder kunt u ookde grootte van uw <artikelafbeeldingen en de extra artikelafbeeldingen> via het formulier. Artikelafbeeldingen kunnen optioneel verborgen worden.
- Open de rapportpagina.
- Artikel Lijst > Artikel afbeelding of Extra afbeeldingen.
- Selecteer optie:
- Geen (afbeeldingen worden niet weergegeven).
- Klein
- Medium (standaard)
- Groot
| Tip: Vind extra tutorials op ons YouTube kanaal! | |
|---|---|
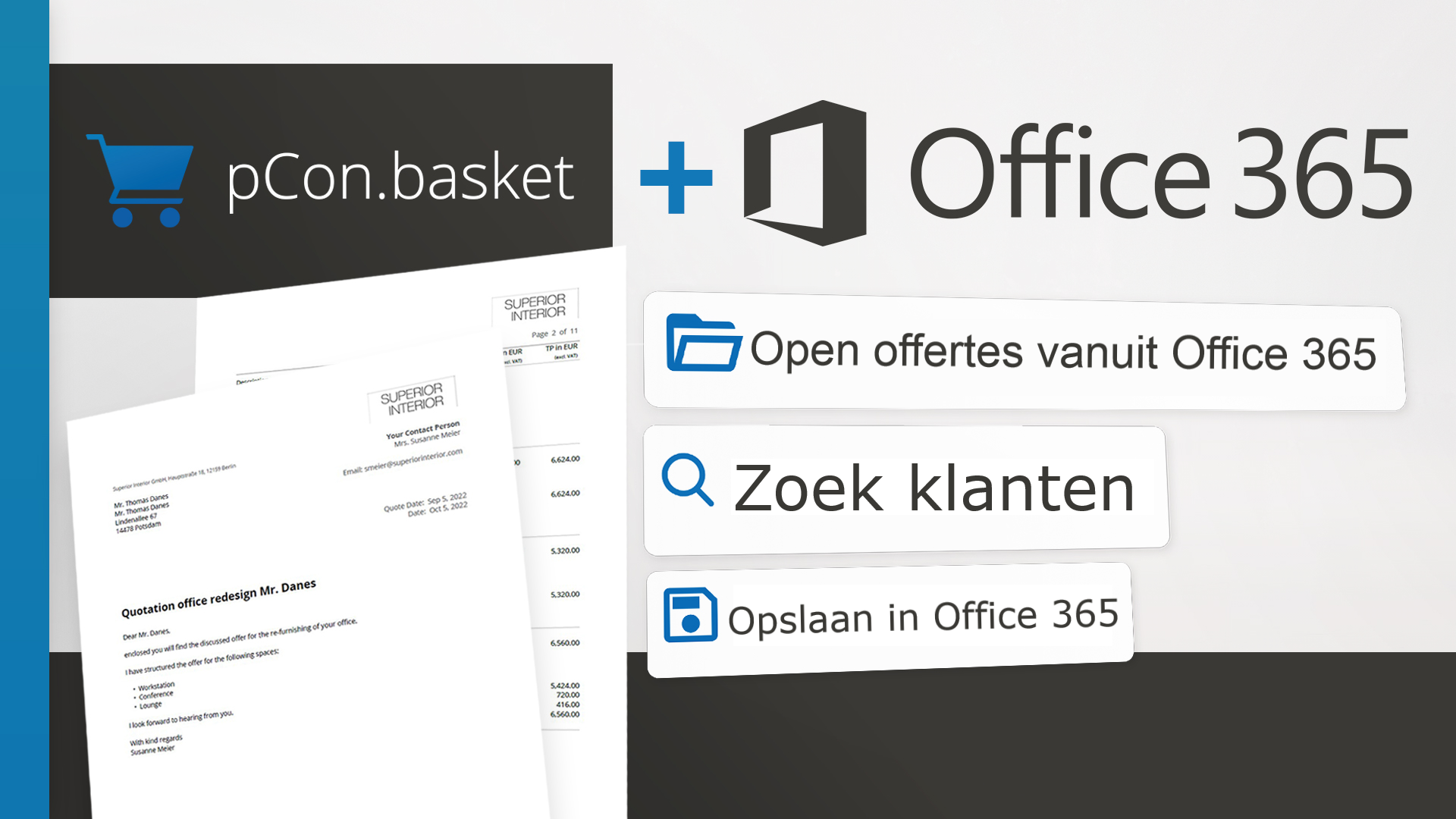 | Artikellijsten online opslaan en klantinformatie importeren - pCon.basket Tutorial In deze video laten we u zien hoe u uw offertes opslaat in OneDrive en de gegevens van uw klanten importeert vanuit Outlook. |
pCon.basket CE
Extra afbeeldingen worden ook zichtbaar op het formulier. In deze versie, kunnen ze niet worden verborgen of de maat aangepast worden.
In the CE edition you can define whether taxes will be displayed in the PDF file.
Weergeven / wijzigen van logo op formulier
Indien er geen logo wordt weergegeven op uw formulier, controleer dan of de optie Bedrijfslogo geactiveerd is (tabblad Formulier, Koptekst instellingen).
Is de instelling actief, dan wordt het logo van uw organisatie in pCon.login automatisch ingevoegd. Is er geen logo vastgelegd in pCon.login, neem dan a.u.b. contact op met de administrators van uw pCon.login organisatie account.
Wilt u een ander logo gebruiken? Ga dan als volgt te werk: Voer een vrij toegankelijke link naar uw logo in bij het veld Logo pad, onder de Koptekst instellingen op het tabblad Formulier.
Let op: Gebruik een vrij toegankelijke URL voor uw alternatieve logo. Wij raden u aan om het logo te hosten op een van de servers van uw organisatie. Het gebruik van een Cloud opslagdienst wordt niet aanbevolen.
Logo-instellingen
Met het drop-down menu Logo bepaalt u de plaatsing van uw logo. Hier kunt u aangeven of het logo op de eerste pagina of op alle pagina's van uw formulier moet worden weergegeven of dat het verborgen moet blijven. Deze optie is niet beschikbaar voor het productvergelijkingssjabloon.
Gebruik de optie Logo schalen om de grootte van uw logo aan te passen. Uw logo kan worden geschaald van 50% tot 200% van de oorspronkelijke grootte. De beeldverhouding blijft behouden.
| Tip: Vind extra tutorials op ons YouTube-kanaal | |
|---|---|
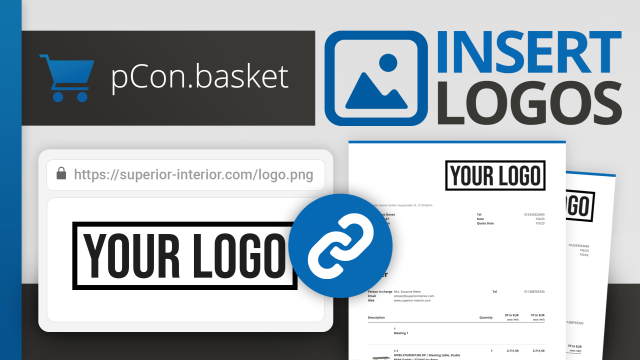 | Uw eigen logo's in documenten invoegen | pCon.basket Tutorial Logo's invoegen is een functie om je documenten herkenbaar te maken. Gebruik de mogelijkheid om het logo van uw organisatie op te nemen in uw pCon.login account of voeg het in vanaf het internet. |
Maatwerk formulieren
Indien u specifieke aanpassingen aan een formulier wilt (laten) maken, bijvoorbeeld wijzigingen in de voettekst, huisstijlintegratie, etc., neem dan contact op met uw pCon-verkooppartner.
Opmaak van valuta, getallen en datums
De opmaak van uw valuta, getallen en datums hangt af van uw taalinstellingen en het land van het adres van de klant. De pCon.basket Online formatteert deze informatie volgens:
- Offertetaal + land van het hoofdadres van de klant (indien gespecificeerd)
- Fallback: Op basis van de lokale applicatietaal
Opslaan als Standaard
U kunt het PDF sjabloon als standaard op slaan, door op het Opslaan icoon ![]() te klikken rechts van Sjablonen text. Op deze manier zal het sjabloon beschikbaar zijn voor toekomstige offertes.
te klikken rechts van Sjablonen text. Op deze manier zal het sjabloon beschikbaar zijn voor toekomstige offertes.
Met de knop Opslaan als standaard wordt het geselecteerde formuliersjabloon als standaard ingesteld voor toekomstige offertes.
Formulier downloaden/versturen:
U kunt formulier downloaden of via e-mail verzenden.
- Formulier downloaden: Klik op formulier downloaden in de linkerbenedenhoek van de rapportpagina. Dit opent een nieuw browservenster met een PDF-pagina die het aanbod bevat. In de rechterbovenhoek vindt u een downloadknop, die u kunt gebruiken om het formulier lokaal op te slaan.
- Formulier verzenden: Klik op de naar beneden wijzende pijl rechts van de knop Download formulier. De knop rapport verzenden verschijnt. Als u daarop klikt, wordt in uw mailprogramma een nieuwe e-mail geopend met een gedeelde link naar het formulier als PDF. U kunt deze naar de ontvangers van uw keuze sturen